好了,接下來,就準備正式進入設定的階段。這次使用的是使用Microsoft Windows 10作業系統的桌上型電腦(經過測試確認,Windows 7作業系統也可以正常使用相同的「驅動程式」與「寫頻程式」)
依序的順序約略如下
- 下載所需要的相關「驅動程式」與「寫頻程式」,甚至於輔助使用的「解壓縮」軟體與所需的寫頻軟體「語言檔」。(這部份可以參考(上)篇上面的連結先行下載)
- 安裝「驅動程式」
- 安裝或直接使用免安裝版本的「寫頻程式」(依照需求或習慣選擇即可)
- 在「寫頻程式」當中,修改、填入相關的設定
- 把設定好的內容寫入寶峰1801當中
礙於上面簡單描述的五大步驟,可能會過於抽象,或是相對有些許難度與困擾,下面還是盡可能盡量描述完整。
下載與安裝驅動程式
在(上)篇當中,有附上了5個下載點,編號1的驅動程式是一定要下載。因為驅動程式的用途,主要就是讓你所使用的「電腦」,透過驅動程式去「認得」你連接上的設備。所以,同理可說明,連接上電腦的每一樣「硬體」設備,都會有其相對應的「驅動程式」。
由於每個檔案,都已經是「壓縮」的狀態,所以也還需要下載「解壓縮」軟體來解壓縮。然後,才能夠執行或是使用。因此,也有附上編號3的7-zip這套免費的解壓縮軟體,直接從網站上下載安裝使用即可。
至於編號2、4與5的使用,假如你所使用的電腦(或是筆記型電腦),是借來的或是公用的電腦,那會建議直接下載編號5這個1801寫頻程式(免安裝版)。如果你想要安裝在電腦上,那就是建議下載編號2的1801寫頻安裝程式,解壓縮之後進行安裝。只是需要注意到的是,安裝的版本只有提供「英文」與「簡體中文」的語言選項,「正體中文」則需要下載編號4的正體中文語言版本,解壓縮之後,把檔案放到「寫頻程式」相對應的語言檔案路徑當中。
順序上,會建議先下載編號3的解壓縮軟體。當然,如果你的電腦已經有安裝解壓縮軟體,那麼就可以跳過這個步驟。
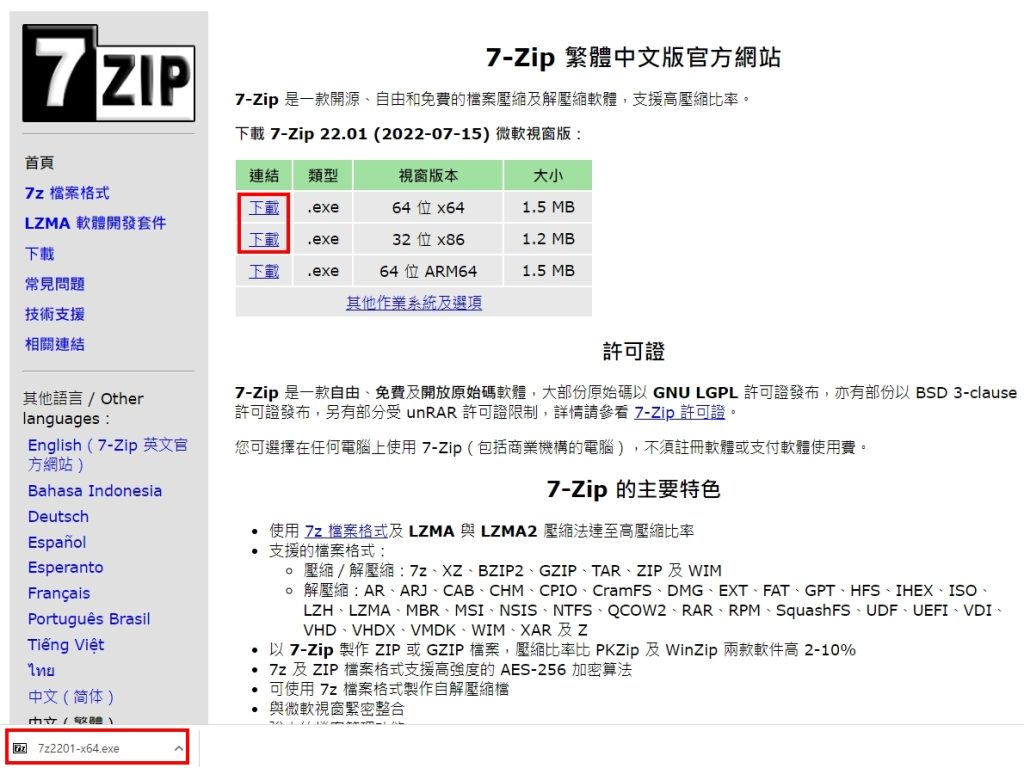
在7-zip的網站上,直接點選所需要的解壓縮軟體,進行安裝即可。
選擇了要下載的版本,直接點擊左下(以Chrome瀏覽器為範例)的檔案,便會開始進行解壓縮軟體的安裝,
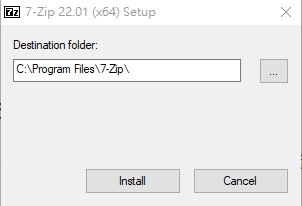
在安裝視窗跳出時,只需按下「Install」按鈕後片刻,即會完成安裝。
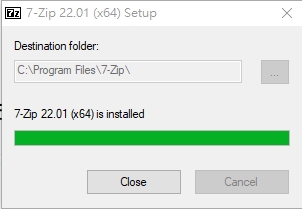
完成安裝後,點選「Close」按鈕即可。
倘若,你不知道自己使用的windows作業系統版本,則可按下鍵盤的windows按鍵+r,會跳出一個執行的視窗,鍵入「winver.exe」,然後按下「確定」的按鈕後,會跳出一個訊息的視窗,告訴你windows的版本。
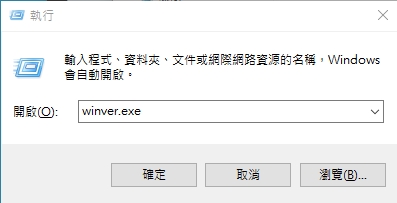
快速知道所使用的電腦windows作業系統的版本方法之一,便是按下鍵盤上的windows按鍵+r,然後輸入「winver」後按下「確定」按鈕。
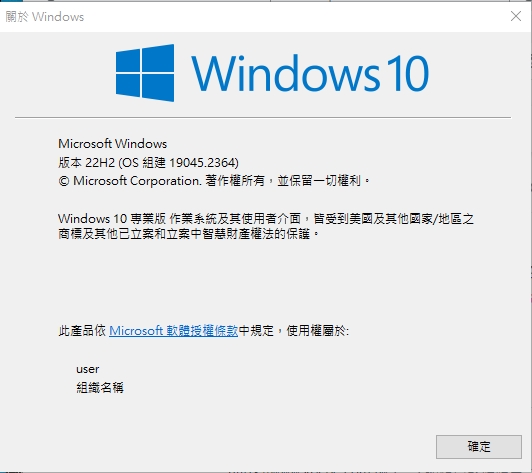
接著系統便會跳出一個訊息視窗,告訴你這部電腦所使用的windows作業系統版本。(此範例是使用windows 10專業版作業系統的桌上型電腦)
安裝寫頻程式
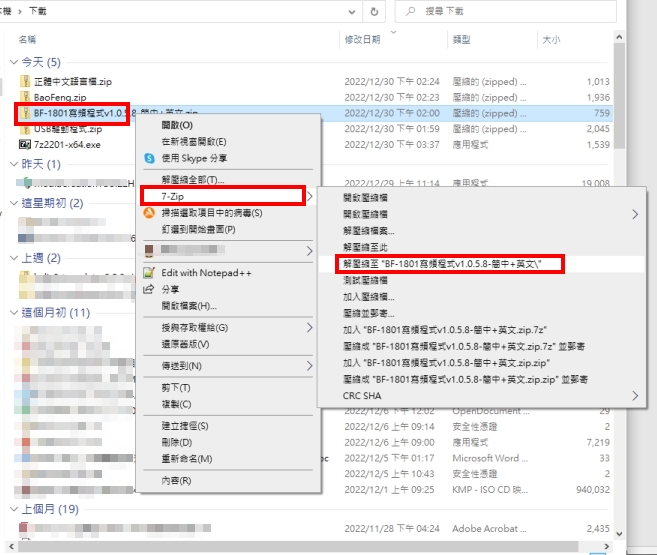
下載完檔案後,找到下載的位置(資料夾),在要解壓縮的檔案上,如圖所示,按下滑鼠的「右鍵」選擇「7-zip」,選擇解壓縮到…「檔案名稱」的選項。
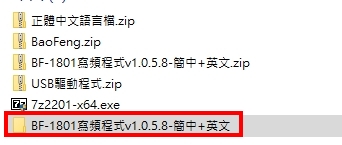
一樣在下載的位置當中,便會出現一個圖示上沒有「拉鍊」的資料夾,按下滑鼠左鍵雙擊,進入該資料夾當中。
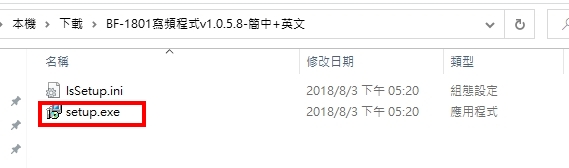
然後,點選「setup.exe」執行檔案,開始進行安裝。
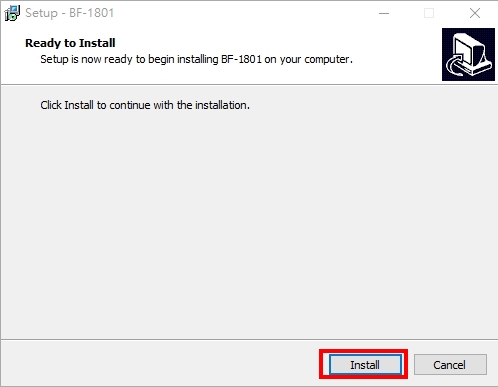
接著,會出現即將要安裝BF-1801程式的提醒,直接按下「Install」按鍵,進入下一步。
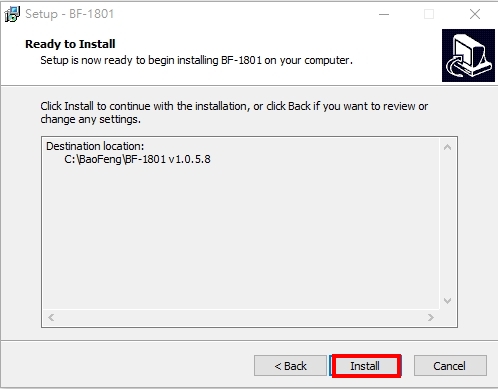
接著畫面會宣告,即將要安裝的程式,會安裝的路徑,一樣按下「Install」按鈕即可。
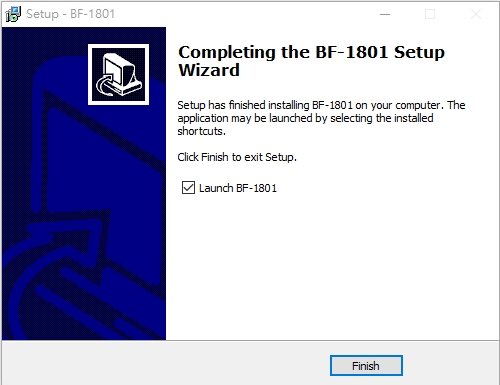
然後,畫面會出現已經完成安裝的說明,並且預設是會開啟程式,按下「Finish」按鈕,便會結束安裝並且執行寫頻程式。
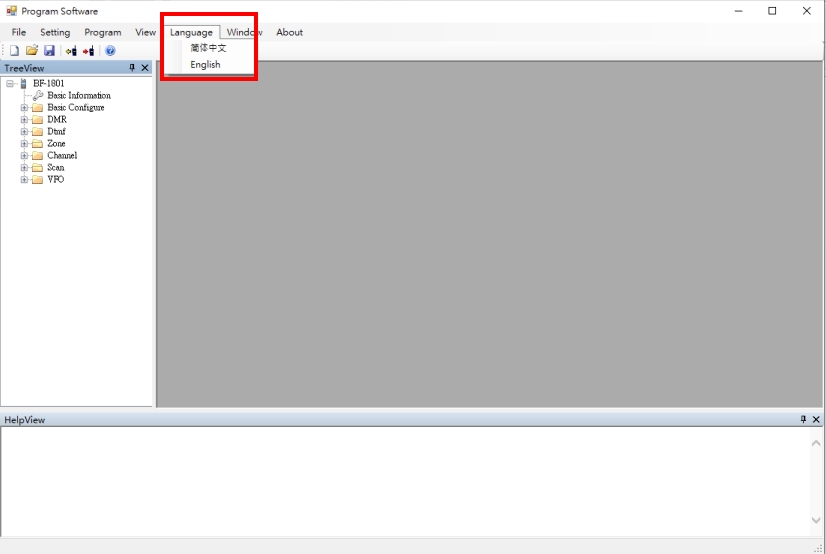
在開啟寶峰1801寫頻程式後,我們可以看到語言選項當中,預設是英文,同時也只有「簡體中文」與「English」英文可以選擇。如果有安裝正體中文的需求,那麼就得繼續看下一個步驟。而正體中文跟簡體中文的最大差別,可能會是對於某個選項的說法不同,所以會建議盡量使用英文,以正體中文作為輔助。
安裝語言檔案
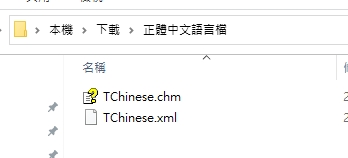
一樣在下載的位置當中,找到正體中文語言檔的壓縮檔案,解壓縮之後便會見到如上圖的兩個檔案。
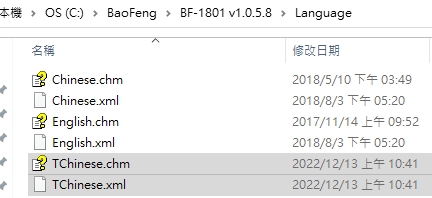
把兩個檔案,複製到寶峰1801寫頻程式安裝位置資料夾當中的「Language」資料夾裡面。
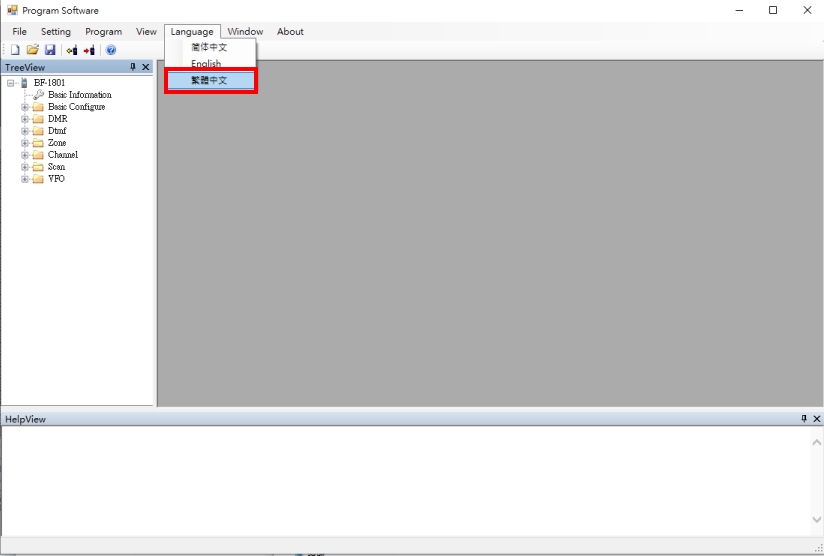
然後,關閉程式後再重新啟動,便可以在語言的選項當中,找到繁體中文的選項可以選擇。
安裝驅動程式
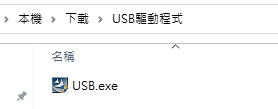
接著一樣在下載的位置當中,找到USB驅動程式的壓縮檔案,相同方法解壓縮之後,便會見到如上圖的USB.exe這個檔案。

雙擊檔案開始進行安裝時,會先跳出的畫面有些許的亂碼,可以直接掠過,點選「下一步」按鈕即可。
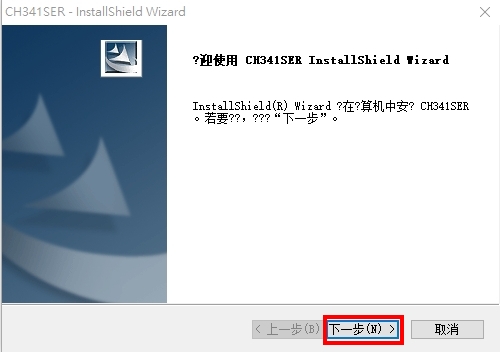
接著畫面會確認,要安裝的提示,一樣直接按下「下一步」,繼續安裝。
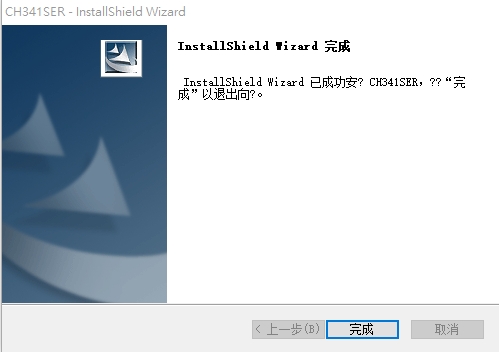
在安裝完成之後,也相同的按下「完成」按鈕即可完成驅動程式的安裝。
使用寫頻程式進行設定
首先,點擊電腦桌面上的BF-1801圖示

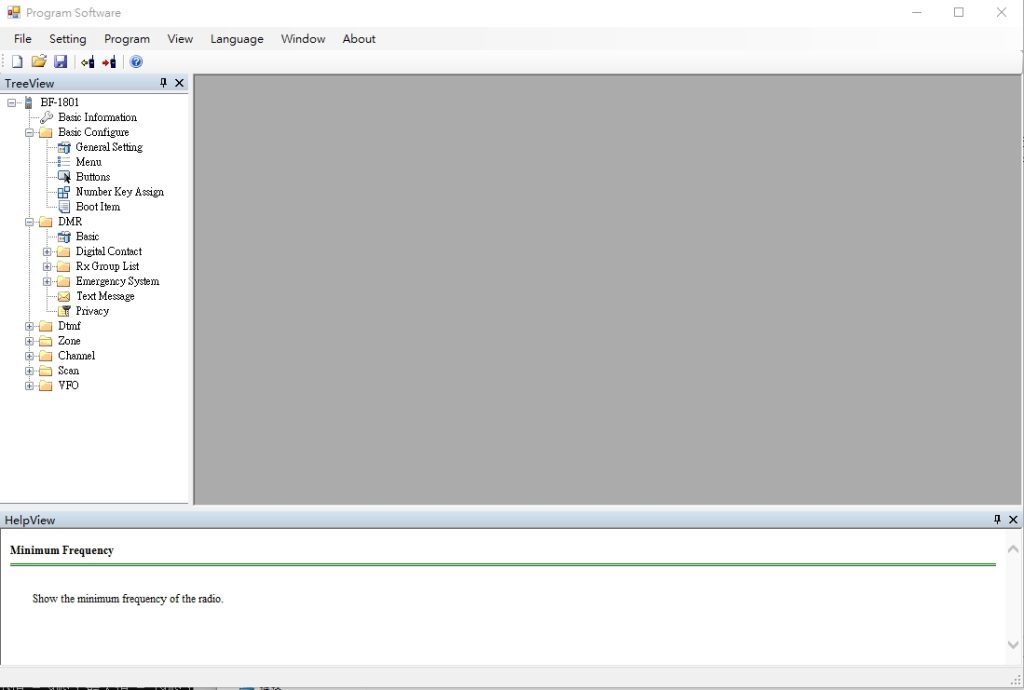
接著,畫面便會進入到寫頻程式的主畫面。從左邊的樹枝狀結構當中,可以逐一的點擊相關的設定項目。而在(上)篇當中所提到的幾項重要的設定,則是需要設定正確。
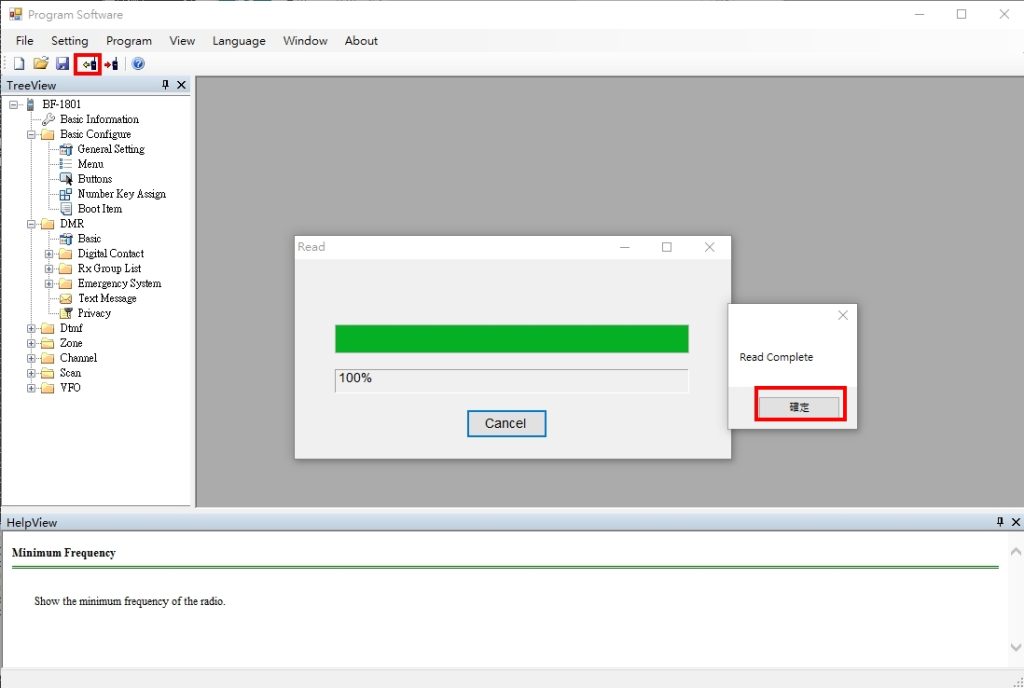
假若,你手上已經有寶峰1801,同時也已經設定好了。那麼,會建議在進入主畫面之後,先把寶峰1801的寫頻線先接到電腦的USB連接埠上,然後先點選上圖圈起處,把寶峰1801上面目前的設定,先讀到寫頻程式當中。過程中,會出現進度比例,完成後則會有相關提示。
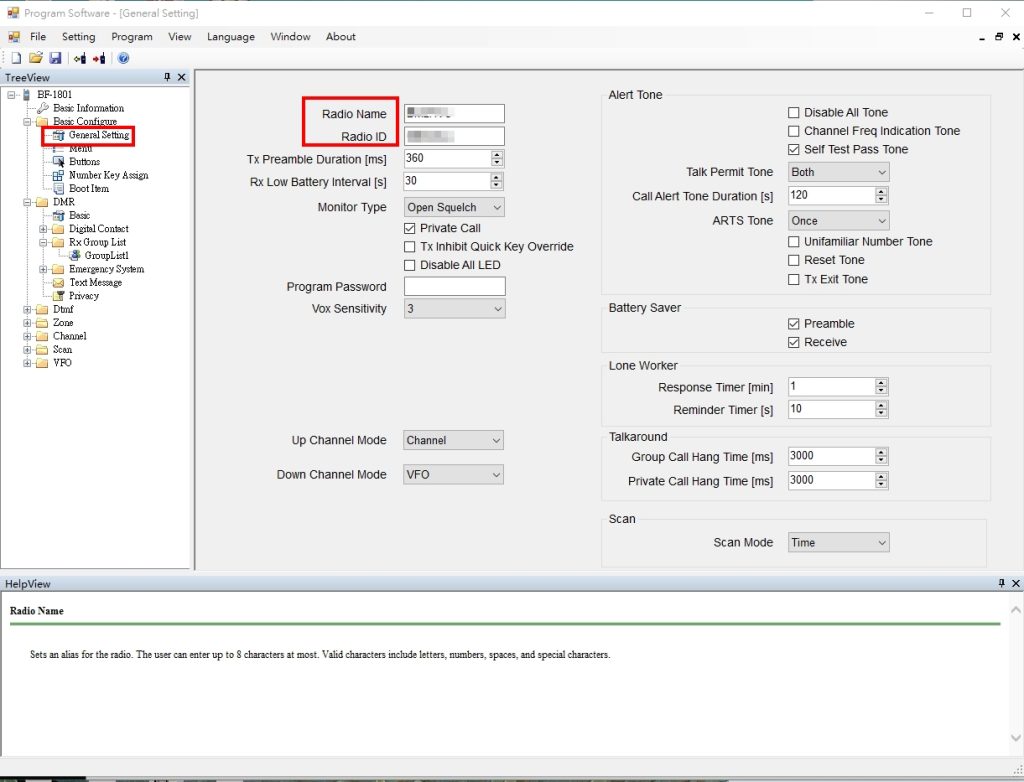
最重要的一點是,讀入了之後,強烈的建議先另外存一份當做備份。
透過寫頻程式,如同在(上)篇當中所說的幾個重要參數,必須要設定正確,其他則可都維持預設數值即可。以上圖所示,點選左方樹枝狀選項「
General Setting」,右方則會出現詳細的內容。Radio Name後方,建議輸入自己的呼號(call sign),至於Radio ID則是輸入在RadioID.Net上所申請到的DMR ID,應該是7位字的數字,比方466xxxx。

在點選左方的「Digital Contact」選項,這部份主要是用來匯入或是匯出DMR使用的名單之用。相關的名單,可以在RadioID.net網站上,依照需要來進行下載。
https://radioid.net/database/dumps
不過,在匯入名單之前,建議要先確認欄位,否則會有無法匯入的提示訊息出現。
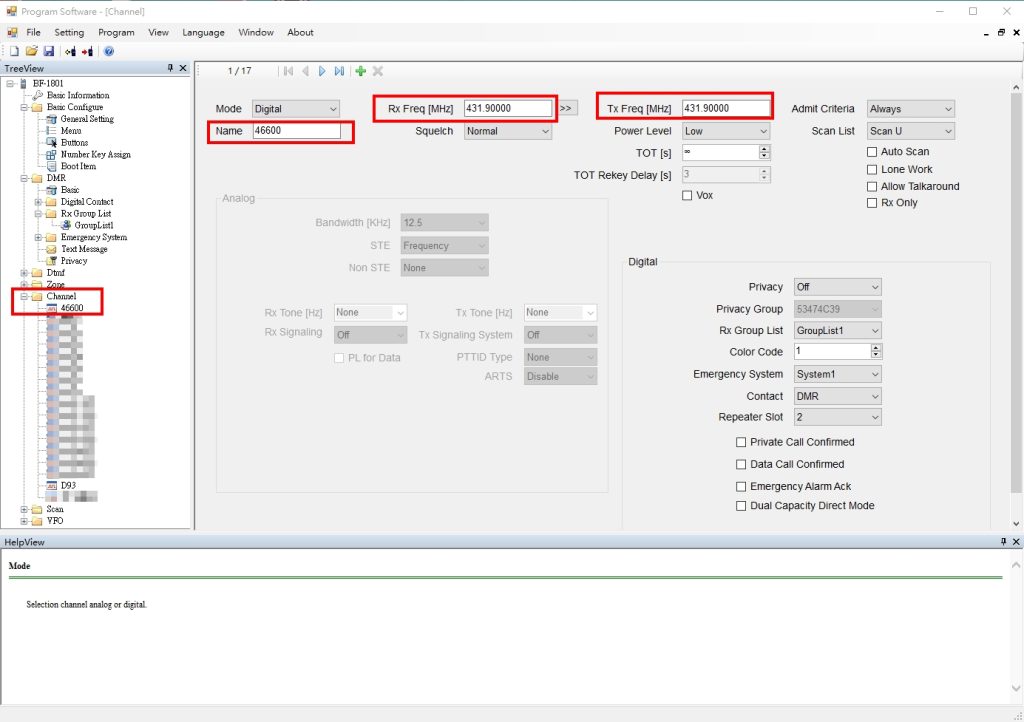
在Channel部分的設定,Name為了方便辨識,不妨可以使用TG的數字作為名稱,比方46600。至於在Rx與Tx的設定上,因為寶峰1801跟MMDVM之間,是使用無線電來進行連線,所以頻率的設定上,便需要與這次範例當中的OSTAR設定相同,為431.900MHz。
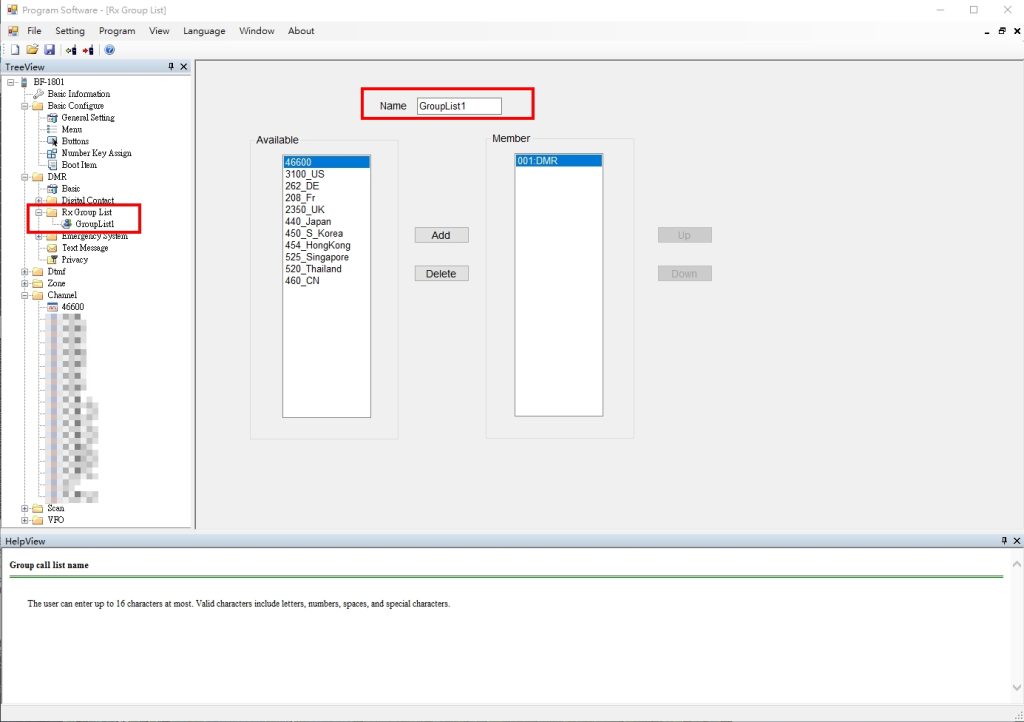
在RxGroup List部分的設定,則是可以參考(上)篇,依照自己的需求來進行設定即可。

在Zone部分的設定,相同也是可以參考(上)篇,依照自己的需求來進行設定即可。
將設定寫回寶峰1801
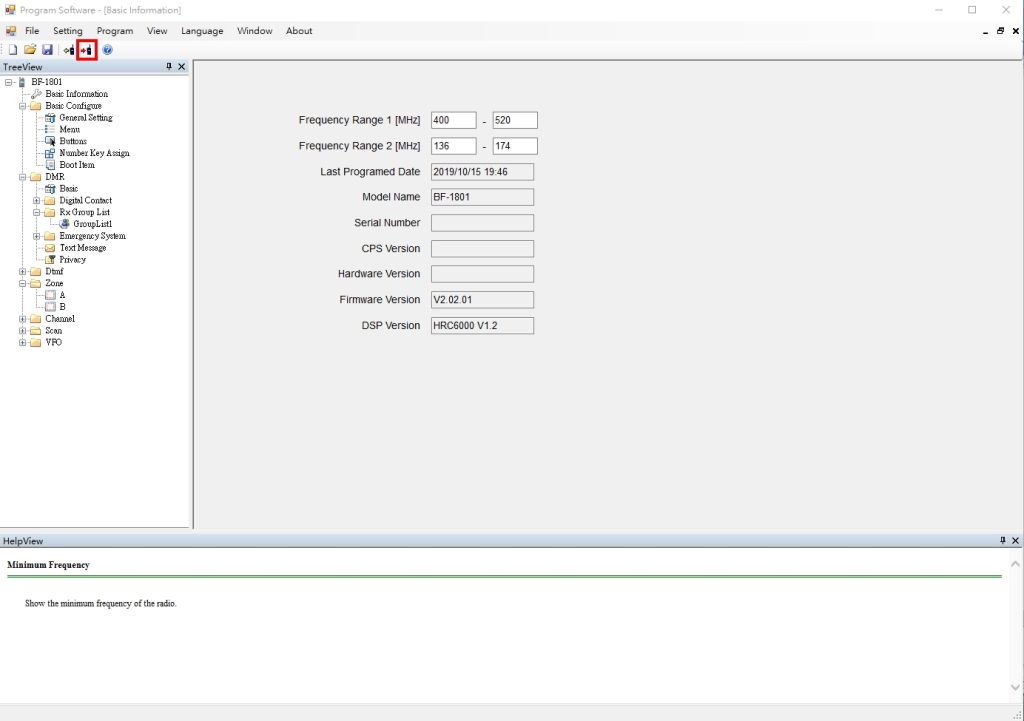
等一切都依照自己的需求設定完成,接下來便是要把設定好的內容,再寫回寶峰1801手持設備上。如上圖所示,按下寫入後,即可開始進行使用與測試。
