MMDVM設定—OSTAR—DMR模式
如果,各位看倌(OM)看到了這邊!那麼,我就假設,恭喜已經完成前面兩個步驟了!
- 完成了DMR數位ID的申請,順利拿到數位ID
- 還有完成了brandmeister網站服務申請,站方已經幫你開通可以使用他們服務的權限
接下來,總算是要開始進入重點了!只是~在開始之前,還是需要多說一些東西,讓大家了解明白之後,對於後面的設定會比較有幫助。所以,請大家花點時間跟耐性看下去吧!
如果,真的沒時間或是沒耐性,那~~~直接快轉到後面吧!卡住,再回來看囉!
先來簡單說一下好了!
MMDVM,是Multi-Mode Digital Voice Modem的縮寫。我在大家的好朋友谷歌上面,找到的是這個
簡單的解釋是,可以把這個MMDVM設備,想成是一個中繼器也好,轉發器也好,閘道器(Gateway)也好,所以用數據機來詮釋,應該是更加精準到位。當然,也有把這個裝置設備,稱之為「數字解碼盒」的說法。
關於MMDVM有趣的部份是,這個設備屬於開源的硬體。意思是,如果你有電子相關的背景或是技術能力,其實是可以從電路板開始,全部都自己來一點一滴完成(DIY)。只是,相對於OM或甚至於一般人,可能就已經具備了一定的門檻。於是乎,市場上也有半成品或成品販售。經常可以見到的是,可以直接使用在Raspberry pi這類單版電腦上的套件。
但是,實際的狀況是,這類半成品,還是需要對電子零件等等,有一定的相關知識,才能夠順利的拼湊出成品。正是因為如此,也有完整的套件,以上述為主要運作核心的成品或半成品,便稱之為「PI-Star」。這部份,預計留在後續的篇幅當中,再來說明這款MMDVM。
因為,這次的MMDVM主角是OSTAR啊!
接下來,要先說明跟讓大家了解的是,使用MMDVM的「方式」跟使用「環境」的概念。這樣,對於後面要實際開始進行設定的時候,會有絕對的幫助。
為了後續閱讀上的方便,說明之前還是得先講一下名詞,讓後面的閱讀可以更順暢。
Internetl:網際網路,也稱之為互連網(中國用語),https://zh.wikipedia.org/zh-tw/%E4%BA%92%E8%81%94%E7%BD%91
Ethernet:乙太網路,是一種電腦區域網路技術,https://zh.wikipedia.org/zh-tw/%E4%BB%A5%E5%A4%AA%E7%BD%91
Gateway:閘道器,也可稱之為網關(中國用語),https://zh.wikipedia.org/zh-tw/%E7%BD%91%E5%85%B3
WAP:Wireless Access Point無線存取點,https://zh.wikipedia.org/zh-tw/%E7%84%A1%E7%B7%9A%E6%8E%A5%E5%85%A5%E9%BB%9E
Wi-Fi:無線網路,https://zh.wikipedia.org/zh-tw/Wi-Fi
Notebook:筆記型電腦,https://zh.wikipedia.org/zh-tw/%E7%AD%86%E8%A8%98%E5%9E%8B%E9%9B%BB%E8%85%A6
RF:射頻(Radio Frequency),https://zh.wikipedia.org/zh-tw/%E5%B0%84%E9%A0%BB
Terminal Device:終端設備,這邊泛指的是各種不同數位模式的手持式無線電對講機,比方寶峰DM-1801
簡單說明完設備,之間的運作連接,可以參考下面這張簡圖

更詳細的可以參考下面這兩張圖


圖片來源:https://twitter.com/winters_cn/status/923808650790969345
明白運作方式跟原理,加上目前實際上進行設定的經驗,發現以這樣的方式來進行設定會是相對容易。
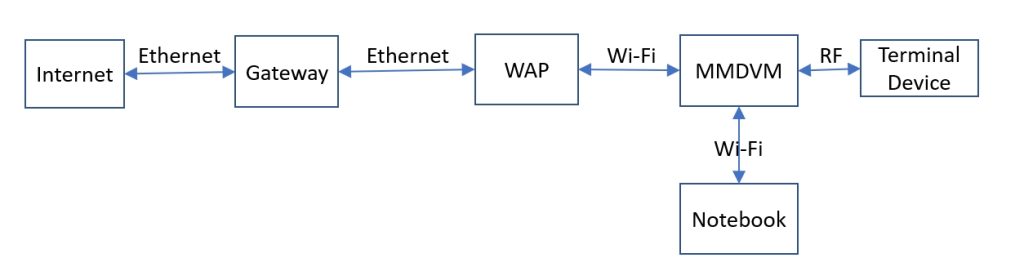
因為利用上圖說明了相關的原理,所以實際設定之前,需要認真思考的問題便是,MMDVM會是在固定的地方使用?(比方家裡或是辦公室)或是會攜帶出門使用?又或是兩者都會。
所以,需要準備的東西有下面這些:
- 先前在RadioID.net申請的DMR ID
- 先前在brandmeister申請開通登入的帳號密碼
- 筆記型電腦(強烈建議使用筆記型電腦設定)
- 行動電話話機(攜帶外出使用時)
- 無線寬頻分享器(Wi-Fi Router,在家裡使用的時候)
- 具備可連上Internet的行動電話或家用網路
接下來,就讓我們開始設定吧!
這個範例中,使用的是
windows 10作業系統的筆記型電腦
Android系統的5G行動電話話機,搭配中華電信的5G行動網路
至於OSTAR設定的部份,除了基本的連線設定外,數位模式部分,主要是以DMR為主(真是抱歉,目前手上只有這部份的設備)。
Step 1
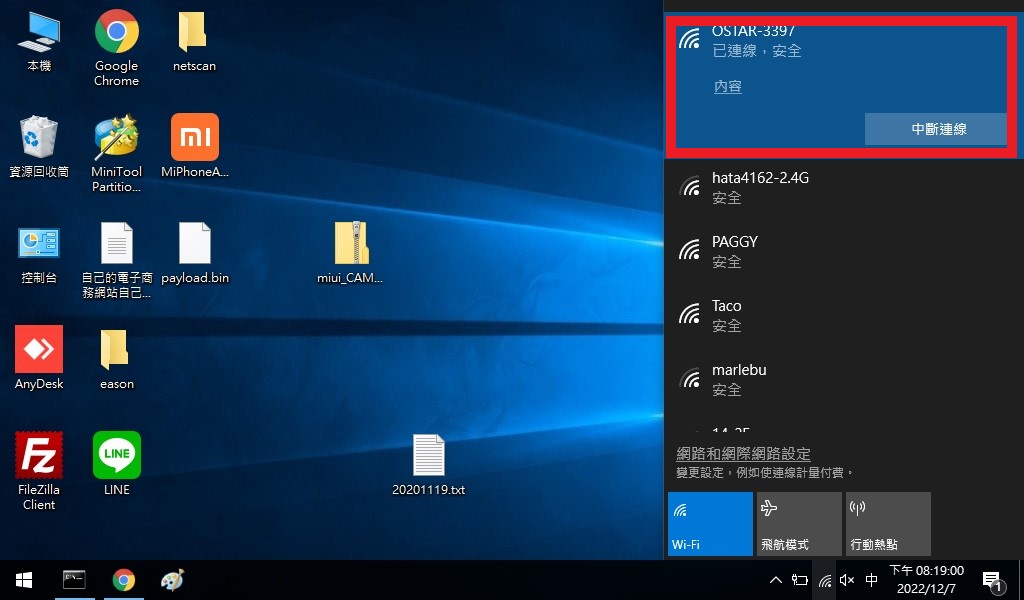
首先,把OSTAR MMDVM開機,等待幾分鐘時間後,利用筆記型電腦,使用WiFi去連接OSTAR。
打開WiFi去搜尋,可以找到一個SSID是OSTAR-XXXX,點擊之後輸入密碼。密碼是OSTAR@XXXX,(XXXX為隨機數字,每一台OSTAR都不相同)
假設筆記型電腦找到的SSID是OSTAR-1688,那麼連接時要使用的密碼,就是OSTAR@1688。若是成功連線,可以看到上圖紅色圈起的畫面,代表筆記型電腦已經成功連上OSTAR這個MMDVM設備,接續就可以開始進行設定。
抱歉,上面有部分誤植OSTER,謝謝OM指教,已經改正!!!
Step 2
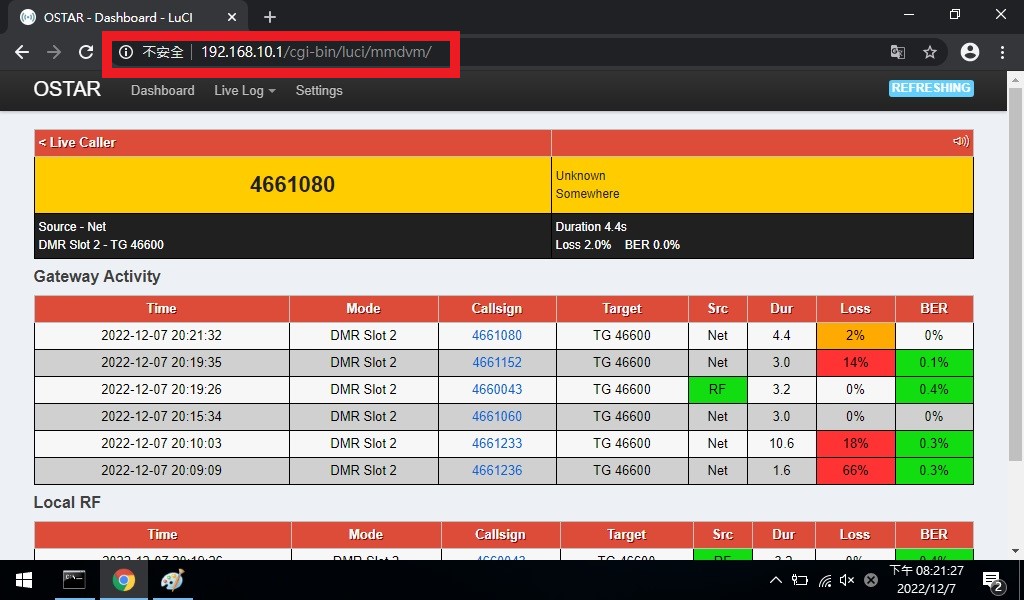
接著,打開瀏覽器,在網址列的地方,輸入「http://192.168.10.1」,便可利用筆記型電腦,透過WiFi與OSTAR這台MMDVM相連,進行OSTAR的各項設定。
Step 3
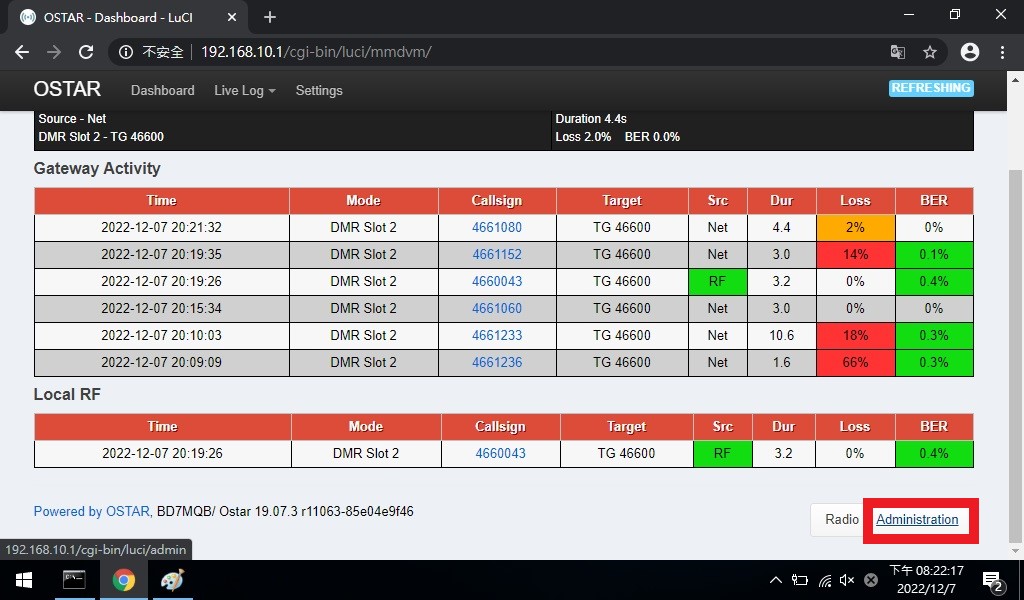
在連入OSTAR之後,將瀏覽器把畫面往下拉到底,右手邊會看到如上圖紅色圈起的「Administrator」選項。以滑鼠左鍵點擊一下,將會進入OSTAR的功能設定畫面。
Step 4

點擊「Administrator」選項後,會先出現要你登入的畫面,在「Username」後面方格輸入「root」,「Password」後面方格維持空白,點下方藍色「Login」藍色按鈕,即可順利連線,利用筆記型電腦登入OSTAR來進行設定。(預設是沒有密碼)
Step 5
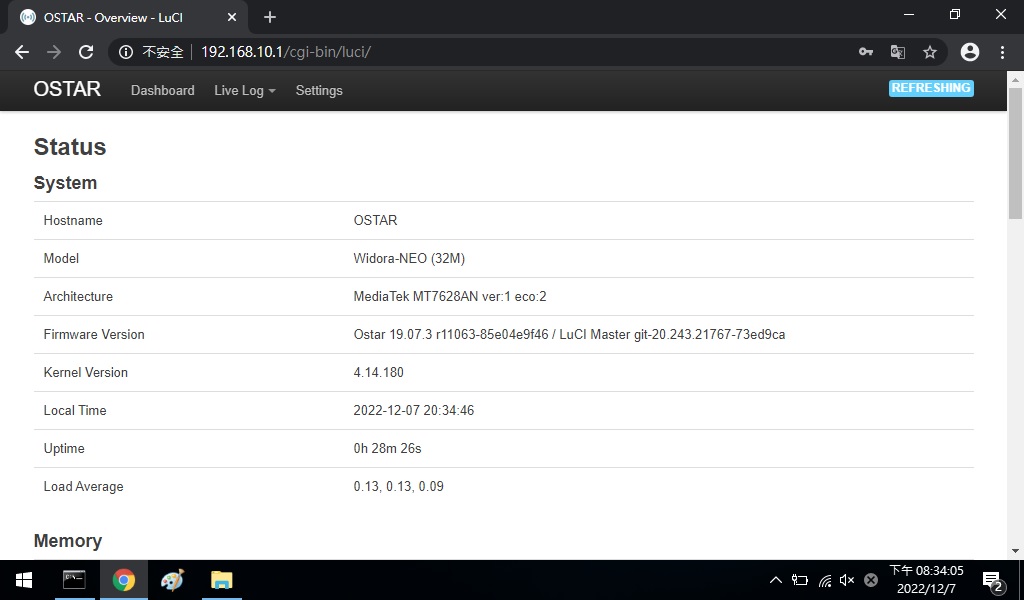
登入之後,先看到的是這款OSTAR的相關訊息還有韌體版本等等,需要可以查閱參考,暫時用不到就先跳過,開始進行設定。
Step 6
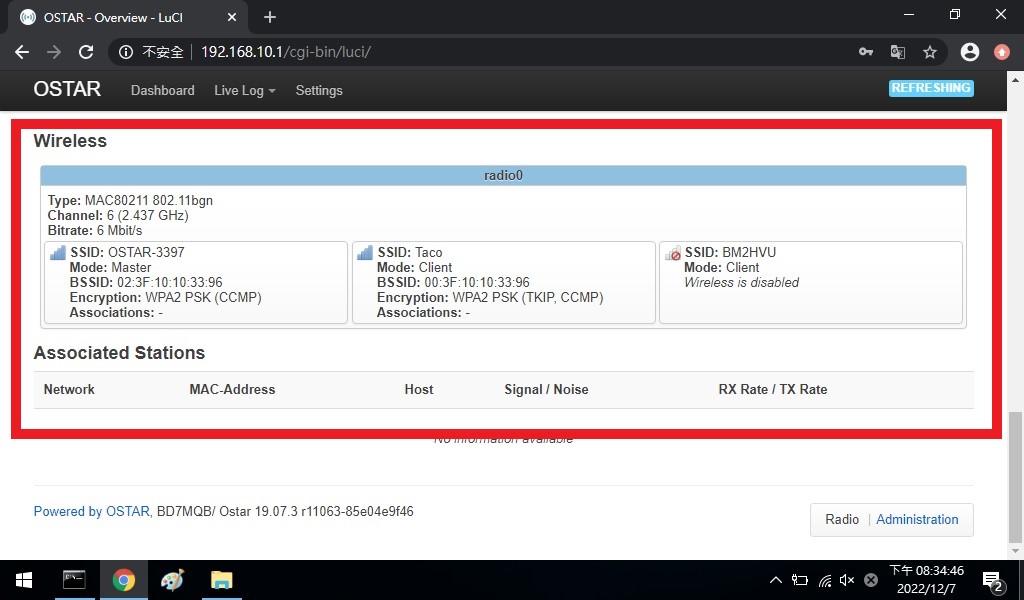
如果是已經完成設定的OSTAR,將瀏覽器往下拉,可以看到有無線網路部分的設定跟目前使用的設定。
Step 7
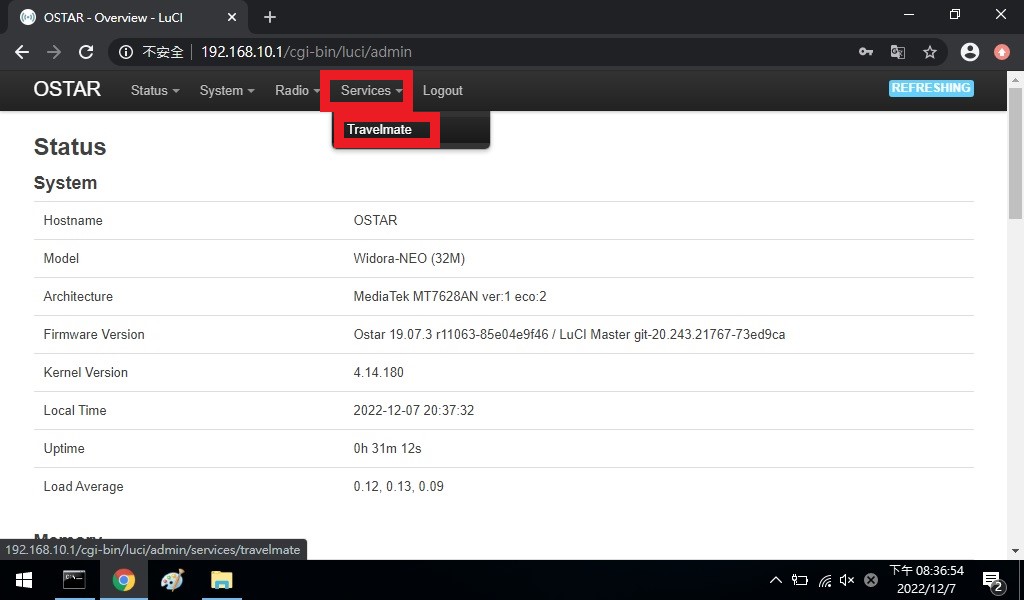
設定OSTAR使用的環境連接方式
好了,終於要開始正式的來進行設定。點選上方「Services」頁籤上的「Travelmate」選項。
Step 8
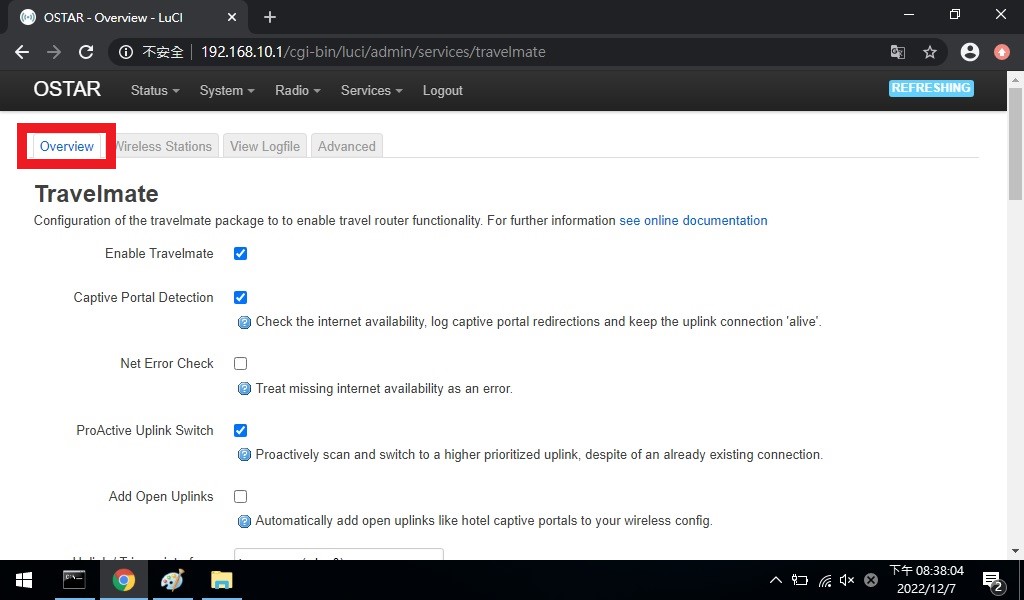
點擊「Services」頁籤上的「Travelmate」之後,可以看到上圖的畫面。「Overview」頁籤上,主要是說明相關的設定,也可以點擊後面的「see online documentation」看相關的文件。
Step 9
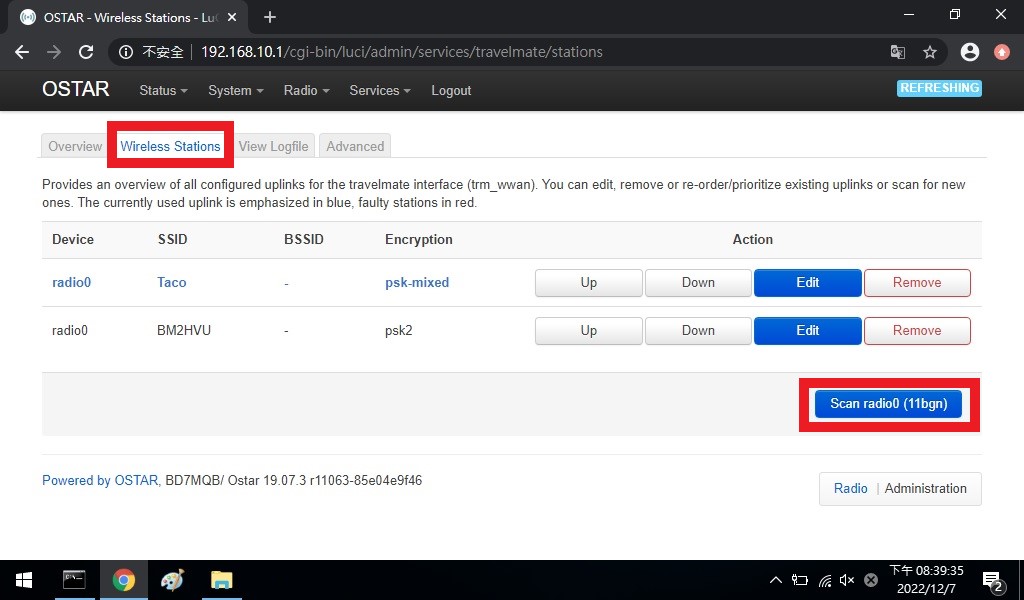
「Services」頁籤上的「Travelmate」裡面,最重要的是「Wireless Stations」這頁籤裡面的設定。
這部份主要是需要設定OSTAR運作的時候,要連接哪一個Wi-Fi基地台(WAP)。這部份,相對簡單的方式,是點擊右下方的藍色的「Scan radio0(11bgn)」。但,前提是,要使用的無線網路基地台,是正在運作的狀態,才能夠被OSTAR掃描到。
先前有提到過,OSTAR使用的地方這件事。如果是使用家裡的無線網路,那麼就選擇家裡無線網路基地台的SSID,同時也需要輸入連線的密碼。
如果是會使用攜帶外出使用,那麼最為便捷的方式,就是使用自己的4G或5G行動電話(可連上Internet),然後開啟無線熱點的功能,讓OSTAR可以透過這樣的方式,連上Internet。當然,設定前,也是會需要清楚知道,自己使用的行動電話話機,無線熱點的SSID名稱與連線的密碼。
當然,為了更加方便的使用,也可以設定兩組或是兩組以上。以這邊的案例來說明,taco這組SSID,是家裡的無線網路SSID。BM2HVU這組SSID,則是以行動電話話機,開啟Wi-Fi熱點功能之後,設定的SSID。
至於上下的順序,則是OSTAR會選擇的優先順序。如果設定兩組以上,就會建議將相對經常使用的順序調整到上面,在設定完成後,以畫面上的「Up」跟「Down」按鈕來進行調整即可。
Step 10
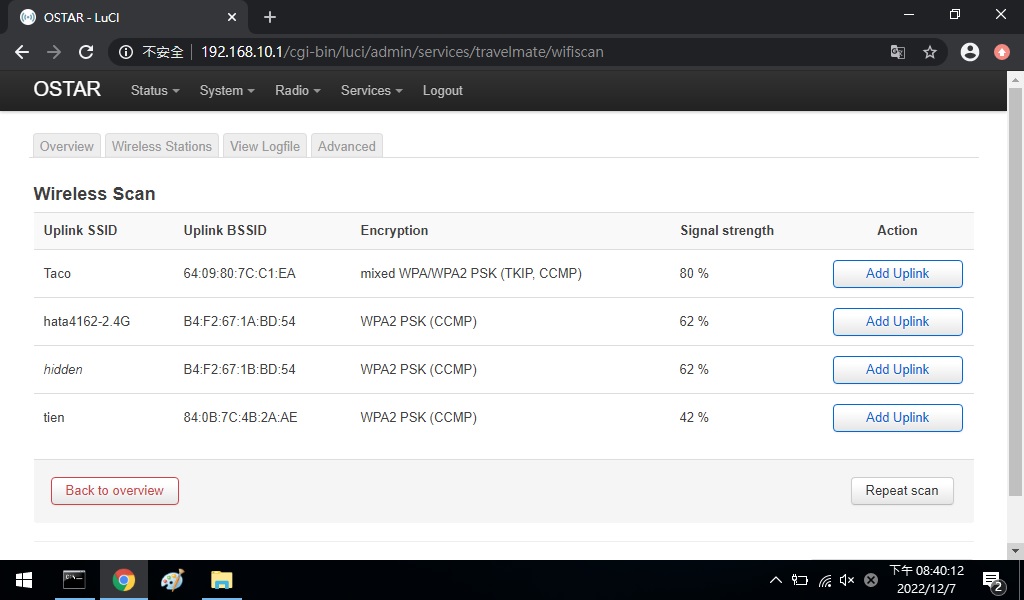
點擊右下方的藍色的「Scan radio0(11bgn)按鈕之後,會出現上圖的畫面,所代表的意義是以OSTAR為圓心,掃描到的無線網路SSID。此時,選取要讓OSTAR連接的無線網路基地台,點擊選項後方的「Add Uplink」按鈕即可。如果要使用的無線網路基地台,沒有被OSTAR掃描到,則可按下下方「Repeat scan」重新再次掃描即可。
這邊比較常出現的狀況是,點擊設定OSTAR想要設定行動電話話機的無線熱點,但是還沒開啟。所以順序就會是先開啟行動電話話機的無線熱點,再次重新掃描,就可以找到。
Step 11
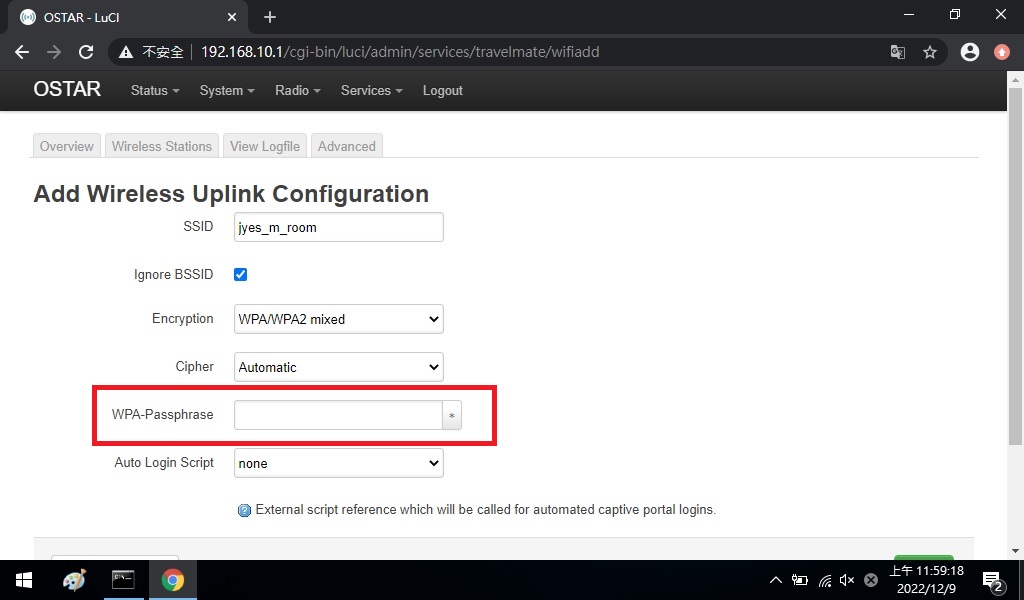
選取了要讓OSTAR連接的無線網路之後,會出現如上圖的畫面,需要先行填入連接那組無線網路的密碼。
至於「Auto Login Script」選項,後方的下拉式選單,則可選擇「/etc/travelmate/wifilonice.login」選項。
Step 12
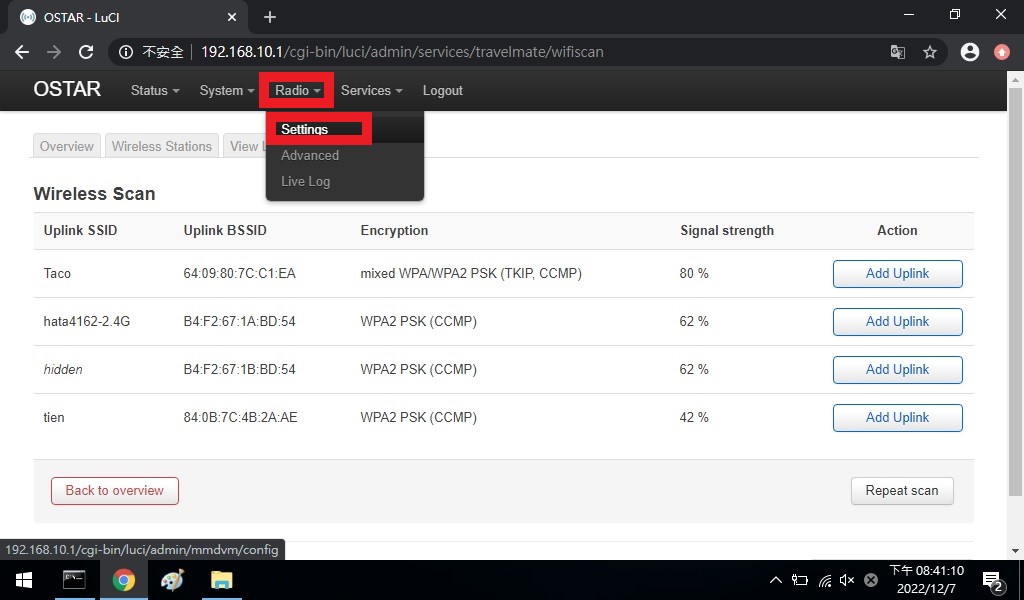
接下來,就要設定OSTAR在RF部分的設定。如上圖所示,點選「Radio」選項上的「Settings」功能。
Step 13
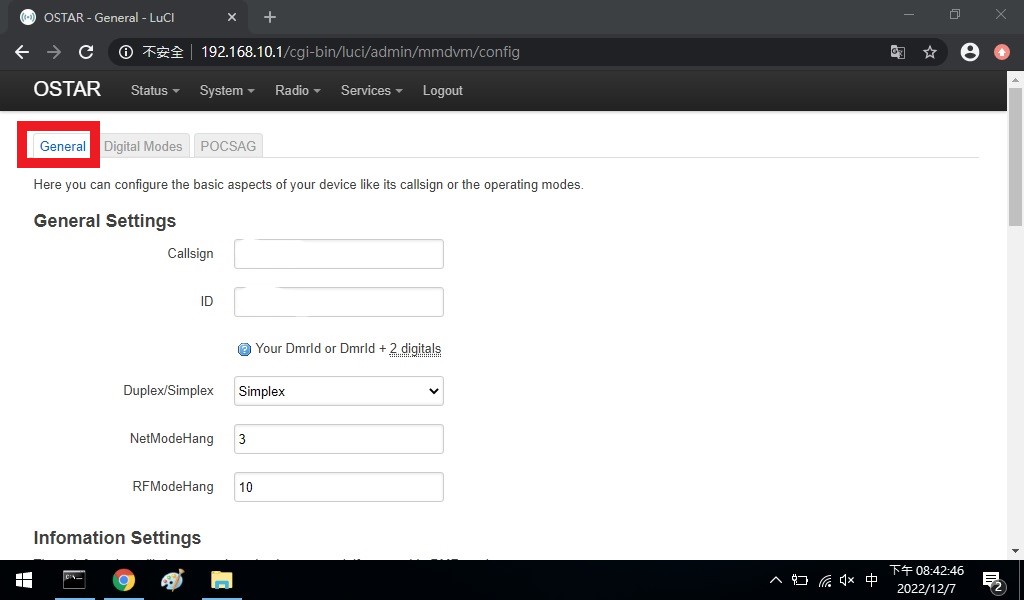
首先,在「General」頁籤上,在「Callsign」後方的空格,填入自己的呼號。「ID」後方的空格,填入先前在Radioid.net上申請到的DMR ID,若是不清楚格式,將游標移動到下方,會顯示提示的範例,ex.460713301。
「Duplex/Simplex」後方的下拉選單,則是設定單工或是雙工,依照自己需要進行調整設定即可。
Step 14
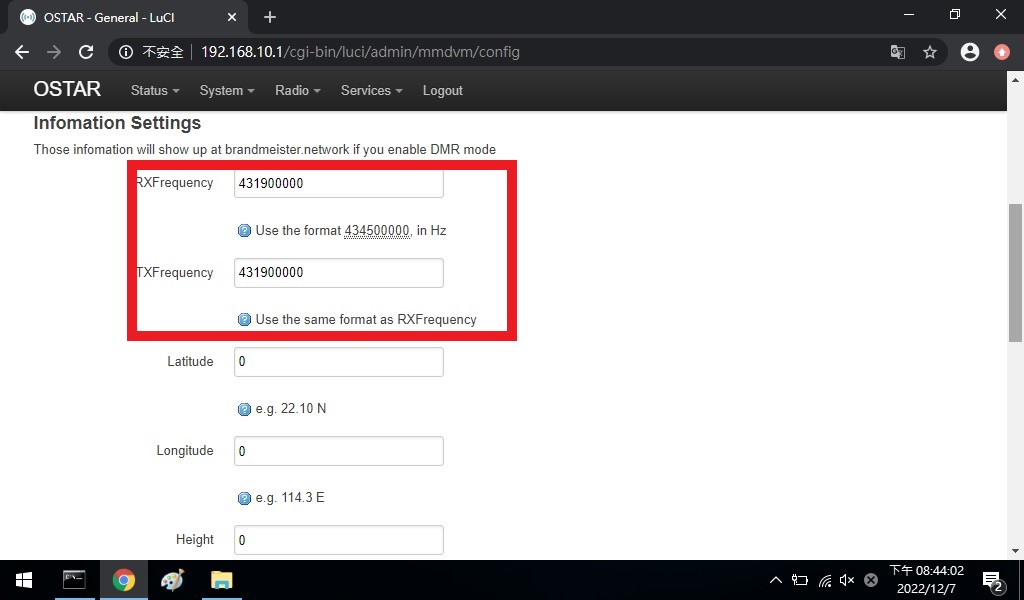
將畫面繼續往下拉,可以看到如上圖的畫面。在「RXFrequency」與「TXFrequency」選項,則是需要輸入OSTAR與最後終端設備,以RF連接時所使用的頻率(Hz)。需要注意的是輸入的格式,依照下方提示的說明格式來輸入,以本範例來說,直接輸入「431900000」即可。
下方「Latitude」、「Longitude」、「Height」三欄,主要是要輸入「緯度」、「經度」跟「海拔高度」。這部份的訊息可以暫時先不填入,若是想要設定,可以透過下面網站來進行查詢。
查詢的方式是利用滑鼠滾輪放大,找到你要的位置,把游標放在上面,瀏覽器視窗的右下角,就會顯示那個地方的「緯度」、「經度」跟「海拔高度」。
Step 15
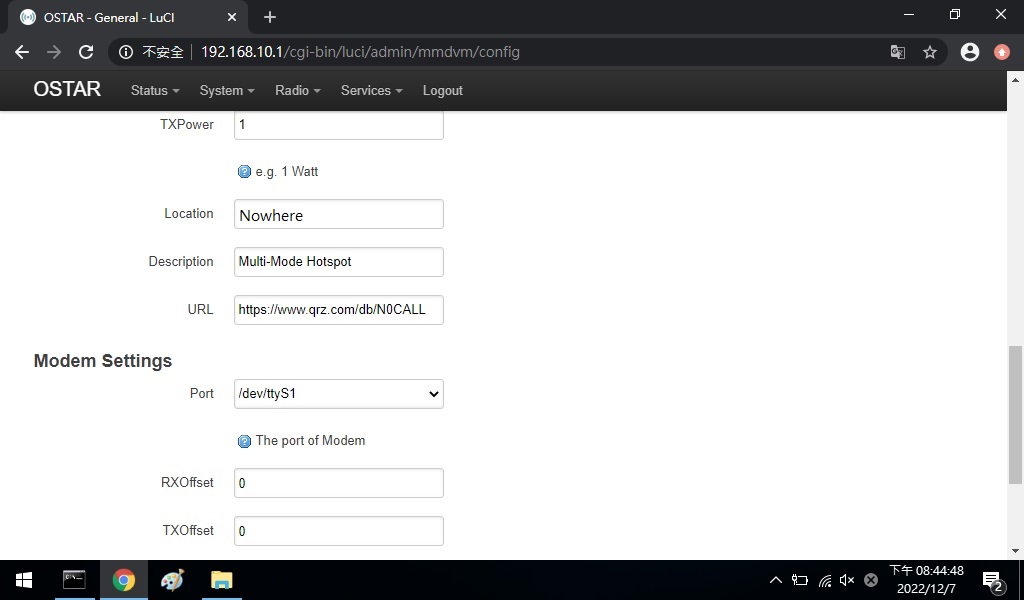
畫面繼續往下拉,如上圖,這邊沒有什麼需要特別設定,可以簡單了解這邊的參數,然後繼續下拉頁面。
Step 16
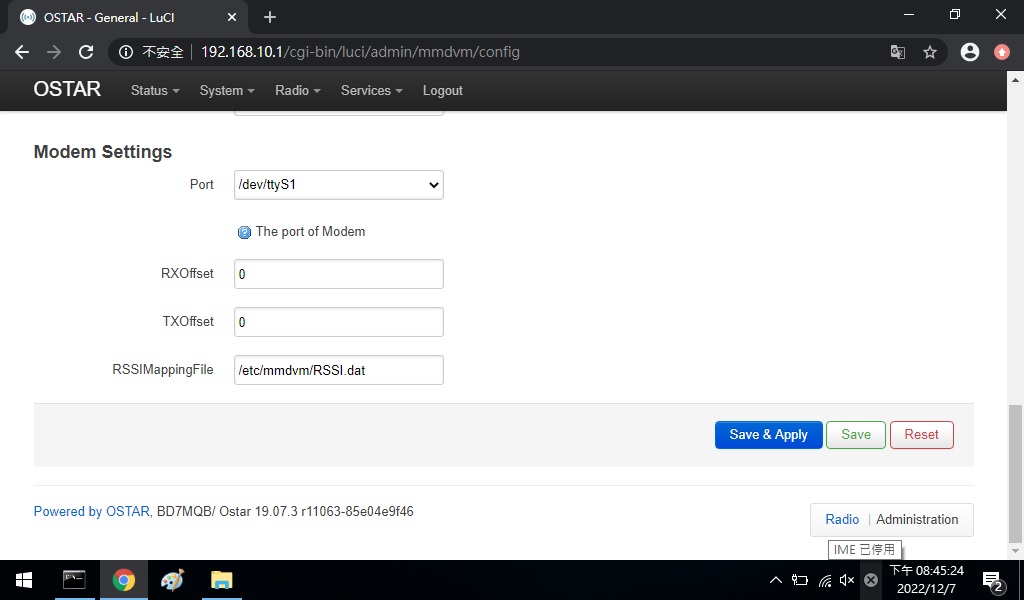
將畫面拉到最底之後,按下藍色的「Save & Apply」按鈕,即可儲存上面做過修改的設定。
Step 17
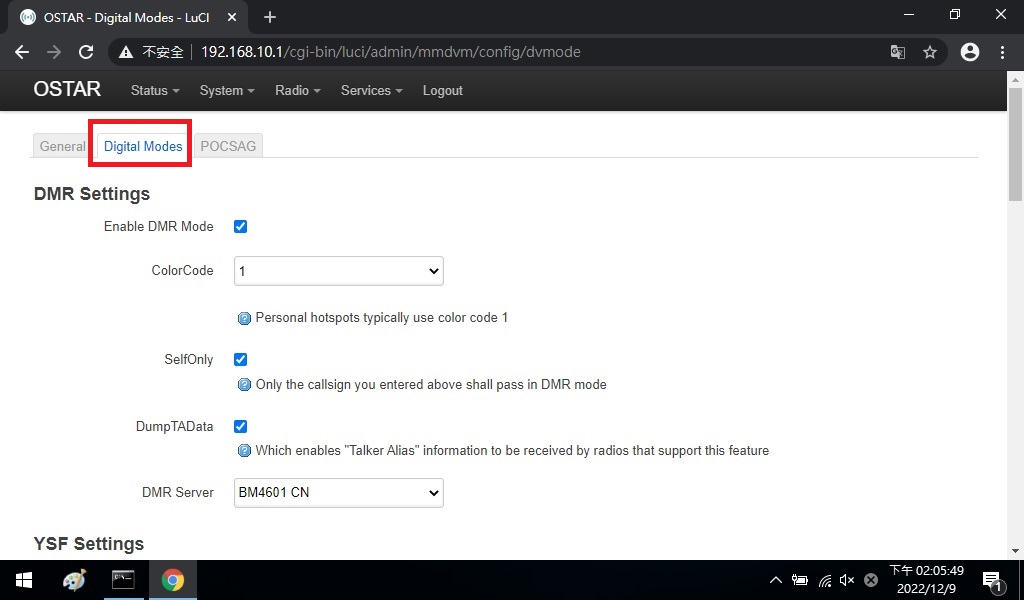
接下來,點選「Digital Modes」頁籤,依照自己需要使用的數位系統來進行設定。這邊以DMR為例,「Enable DMR Mode」後方的方格,一定要打勾,如此這台OSTAR MMDVM運作,才會啟用DMR模式,讓你搭配DMR的終端手持式設備使用。
畫面繼續往下拉,同樣也會有其他的模式,比方YSF、P25、NXDN、D-Star等等模式。這裡需要注意的是,只勾選需要使用的模式就好,原因是OSTAR的硬體效能,不一定可以同時處理這麼多的模式。所以,保險起見,就是只勾選自己需要使用的模式。
設定調整完成後,直接拉到最下方,按下藍色的「Save & Apply」按鈕即可完成設定。
Step 18
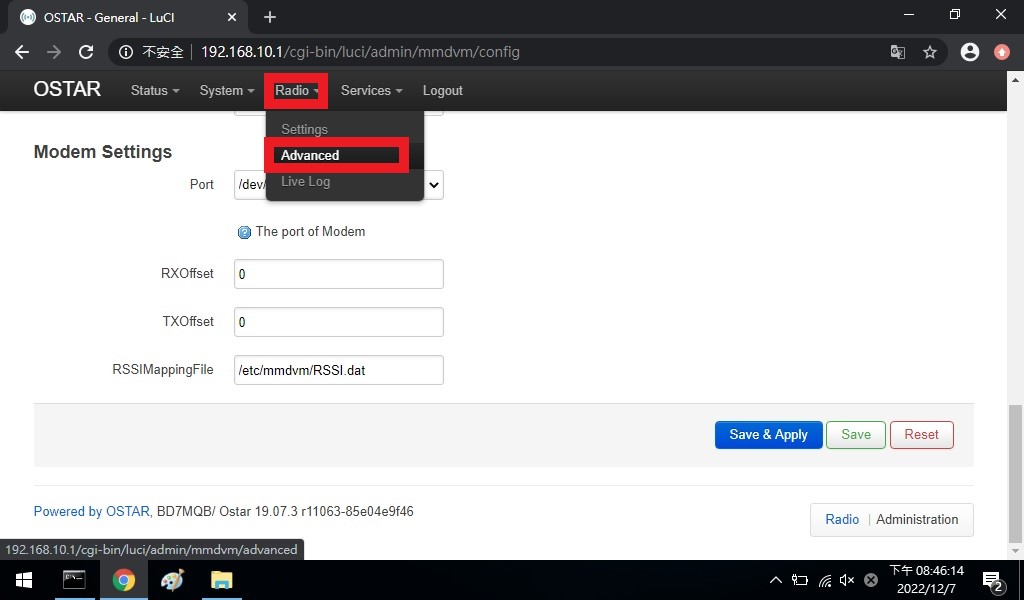
接下來,點選「Radio」選項上的「Advance」功能。
Step 19
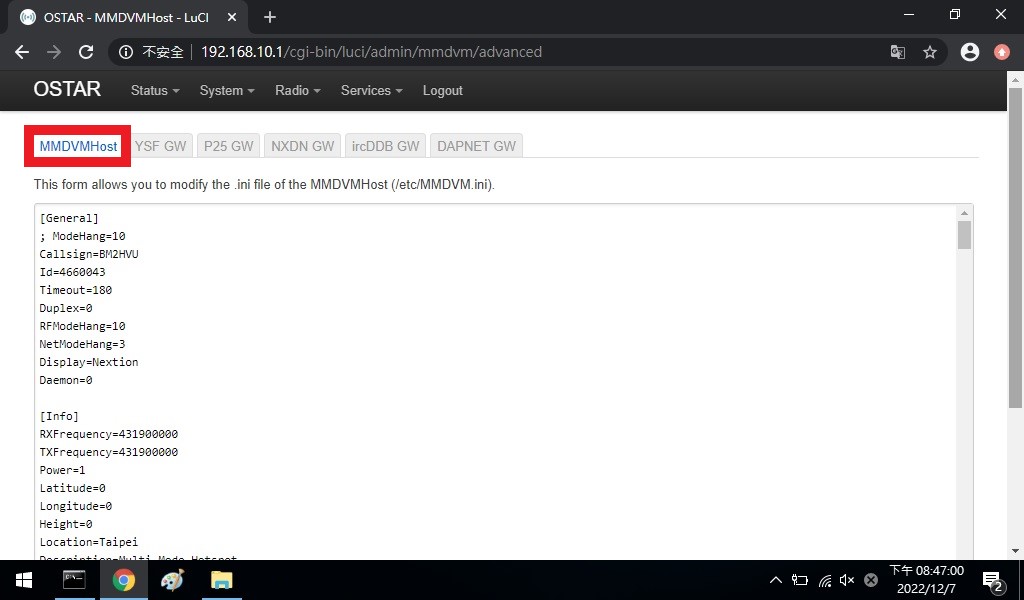
這邊屬於進階功能,要小心注意,不要輕易的改到設定。因為嚴重的話,有可能會造成設備的故障損毀。
這邊只有針對DMR,所以把畫面往下拉,找到[DMR Network]的部份,後面有個設定是「Password=passw0rd」,把「passw0rd」更改成在brandmeister網站上,「Hotspot Security」設定選項中,設定過的那組密碼。(可參考上一篇的Step 7與Step 8)設定更改完成後,下拉到最下方,點綠色「Save & Reload Service」的按鈕,就會儲存同時重讀剛設定完的參數。
到此,已完成OSTAR這台MMDVM,使用DMR模式的設定。正常來說,OSTAR開機完成之後,應該就可以使用DMR的手持式裝置來進行測試。
當然,手持式的裝置也是需要進行設定,這部份將會在後續進行說明。
後語:有點倉促,邏輯性也有點紊亂,還希望OM不吝指教,讓更多想要常試玩數位的人可以一同來參與。希望借此可以幫助到,在設定OSTAR MMDVM的人。
by BM2HVU @ TPE 2022.12.09
